다들 윈도우 버전은 어느 것을 사용하실까요? 저는 이번에 컴퓨터를 새로 맞추면서 윈도우 11로 자연스레 넘어갔는데요. 새 컴퓨터라 빠르고 쾌적했지만 한 가지 거슬리는 게 있었습니다. 바로 마이크로소프트 Teams 라는 앱입니다.
[ 마이크로소프트 Teams 는 무슨 앱? ]
Teams 앱은 마이크로소프트가 배포하는 화상 통화 앱으로 365앱 (Office) 의 일부 소프트웨어입니다. 이전에 인터넷 강의를 수강할 때 이 앱을 사용한 적이 있는데 나름 빠르고 좋았습니다만, 최근 화상 회의 어플의 점유율은 대다수 중국의 Zoom 을 많이 사용하죠. 때문에 Teams 는 대부분 사용자의 컴퓨터 용량만 차지하고 있는 앱이었습니다.
문제는 이 앱이 어느 순간부터 자동으로 설치되게 정책이 바뀌면서부터였는데요. 위도우를 실행할 때 자동 실행되거나, 시도때도 없이 알람을 보내는 등 귀찮은 점이 많았습니다. 더 짜증나는 점은 이 프로그램은 제어판에 가서 직접 삭제를 해도 컴퓨터를 재부팅해보면 또 다시 설치가 자동으로 된다는 점입니다.
점유율 확대를 위해 끼워파는 건 이해하지만... 이런다고 이용자들이 늘 것 같진 않네요. 어쨋든 각설하고, 아래부터는 이 Teams 앱을 깔끔히 제거해 더 이상 내 컴퓨터에서 보이지 않게 만드는 법을 알아보겠습니다.
[ Teams 삭제하는 법 ]
우선 기존의 방법대로 제어판의 프로그램 추가/제거 탭에 가서 microsoft teams 앱을 찾아줍니다. 검색창에 teams 라고 치시면 쉽게 찾을 수 있습니다.
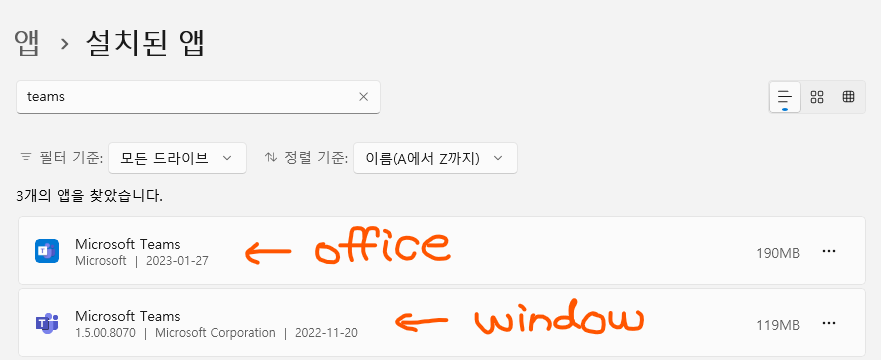
역시 마찬가지로 이 앱을 먼저 지워줘야겠죠? 오른쪽의 ``` 을 클릭 후 제거를 선택해 이 두 앱을 지우도록 합시다. 여기까지 하면 당장은 teams 앱이 지워졌을 것입니다. 내일이면 다시 부활해서 내 모니터를 가리겠지만요.
teams 를 완전히 삭제하려면 한 가지 과정을 더 거쳐야합니다. 별로 어렵지 않은데요. 제거할 프로그램이 하나 더 있는 것 뿐입니다. 바로 Teams Machine-Wide Installer 라는 윈도우 앱입니다. 이름을 보아하니 이 앱이 바로 teams 를 매번 자동 설치시키는 우리를 괴롭히는 녀석이었군요. 요 녀석도 오른쪽의 버튼을 눌러 삭제합니다.
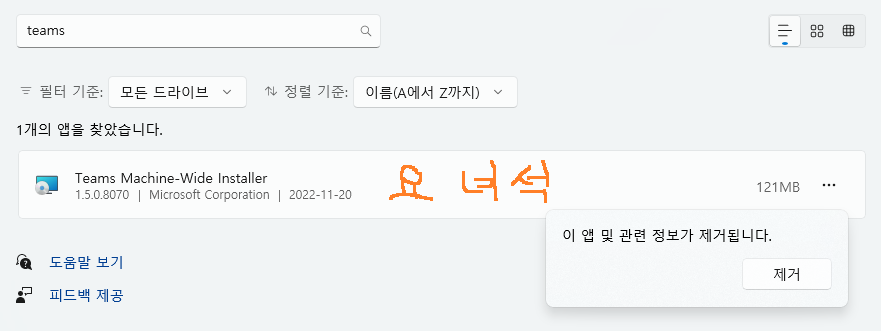
확인 창이 뜨면 고민할 필요 없이 '예'를 눌러 완전히 삭제해줍니다. 이로써 teams 앱은 완전히 삭제되었습니다. 아마 여러분이 직접 찾지 않는 이상 다시는 모습을 드러내지 않겠죠. 이제야 질긴 악연을 끝냈습니다. 다신 보지 말자.
'기타' 카테고리의 다른 글
| 2023년 휴일, 대체휴일, 황금연휴 총 정리 !! (0) | 2023.02.17 |
|---|---|
| 구글 플레이스토어 앱 검색 기록 삭제 간단한 방법 (0) | 2023.02.15 |
| 2022년 물가 상승률 동향, 소비자물가지수 분석 (0) | 2023.01.24 |
| 특례보금자리론 금리, 자격 조건 등 알아보기 - 반드시 확인 !! (업데이트) (1) | 2023.01.15 |
| 카타르 월드컵 경기 일정! 가나, 포르투갈, 우루과이 랭킹 (2) | 2022.11.25 |




댓글